PDF and Word (.doc and .docx) are two document formats most computer users encounter on a frequent basis. PDF files have advantages of being platform independent, hard to edit and smaller in size. Word documents on the other hand are easy to edit, format and read on devices that support them. While both of these formats have their advantages, many users have felt the need to convert one to the other to take advantage of the other's features.
There are many paid software and tools that support this conversion, but most of them are too expensive. There are many free online conversion tools as well but either they result in low quality conversion with lots of missing resources or take too much time due to server limitations. Most of these online tools limit the size of files you can convert. Also, many people are not comfortable with uploading their personal files on a third party server.

In this situation, the only solution to obtain high quality conversion from one format to the other and that too quickly is using a program installed on your PC. There are many free software that support this but the problem with most of them is that they do not offer high quality conversion and result in lots of missing resources. However, there are certain free products that offer quick and high quality conversion from PDF to Word and vice versa. This article contains some such software.
In this article:
1. Convert PDF to Word
2. Convert Word to PDF
The basic version of Open Office that you download from OpenOffice.org lacks PDF operability. To add PDF functionality to Open Office, you will need to install the PDF Import extension. If you have older versions of Open Office, you can use the older version of this extension. LibreOffice, an office suite descended from Open Office has this extension included by default.
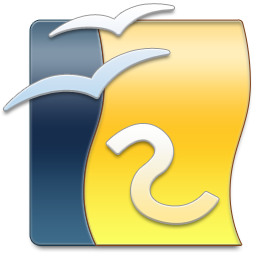
While Open Office does not support direct conversion of PDF files to Word documents, you can use an indirect method to achieve this conversion. To do this, open any PDF document in Open Office Draw and copy all its elements with Ctrl+A followed by Ctrl+C. Now open Open Office Writer and press Ctrl+V and then save the file as a Word document. In this way, you can get a Word document of your PDF file with remarkable accuracy.
You can also directly edit the PDF file with Open Office Draw just as easily as a Word document.
UniPDF
UniPDF is a small free utility that lets you convert PDF files to Word documents with speed and accuracy. It also offers conversion of PDF files to RTF, JPEG, PNG, GIF, HTML and plain text. While it lacks a plethora of features, it is good at what it promises to do; convert PDF files.
Both of these programs run on Windows 8.1, Windows 8, Windows 7, Windows Vista and Windows XP. It is interesting to note that PDF to word conversion is possible only if the PDF file is not a scanned image and was created as a text document.
Online Tools
While the above mentioned offline tools will be enough for most conversion needs, it is always good to have a few options. These online tools provide accurate and fast conversion from PDF to Word.
ConvertFiles: Limits the file size to 250 MB. Offers high quality conversion with OCR support.
ConvertOnlineFree: Limits the file size to 30 MB. Is a good option but lacks OCR support.
There are many paid software and tools that support this conversion, but most of them are too expensive. There are many free online conversion tools as well but either they result in low quality conversion with lots of missing resources or take too much time due to server limitations. Most of these online tools limit the size of files you can convert. Also, many people are not comfortable with uploading their personal files on a third party server.

In this situation, the only solution to obtain high quality conversion from one format to the other and that too quickly is using a program installed on your PC. There are many free software that support this but the problem with most of them is that they do not offer high quality conversion and result in lots of missing resources. However, there are certain free products that offer quick and high quality conversion from PDF to Word and vice versa. This article contains some such software.
In this article:
1. Convert PDF to Word
2. Convert Word to PDF
Convert PDF to Word
Open OfficeThe basic version of Open Office that you download from OpenOffice.org lacks PDF operability. To add PDF functionality to Open Office, you will need to install the PDF Import extension. If you have older versions of Open Office, you can use the older version of this extension. LibreOffice, an office suite descended from Open Office has this extension included by default.
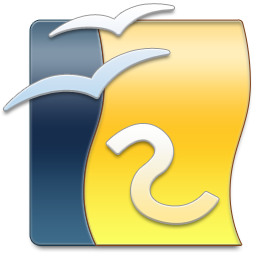
While Open Office does not support direct conversion of PDF files to Word documents, you can use an indirect method to achieve this conversion. To do this, open any PDF document in Open Office Draw and copy all its elements with Ctrl+A followed by Ctrl+C. Now open Open Office Writer and press Ctrl+V and then save the file as a Word document. In this way, you can get a Word document of your PDF file with remarkable accuracy.
You can also directly edit the PDF file with Open Office Draw just as easily as a Word document.
UniPDF
UniPDF is a small free utility that lets you convert PDF files to Word documents with speed and accuracy. It also offers conversion of PDF files to RTF, JPEG, PNG, GIF, HTML and plain text. While it lacks a plethora of features, it is good at what it promises to do; convert PDF files.
Both of these programs run on Windows 8.1, Windows 8, Windows 7, Windows Vista and Windows XP. It is interesting to note that PDF to word conversion is possible only if the PDF file is not a scanned image and was created as a text document.
Online Tools
While the above mentioned offline tools will be enough for most conversion needs, it is always good to have a few options. These online tools provide accurate and fast conversion from PDF to Word.
ConvertFiles: Limits the file size to 250 MB. Offers high quality conversion with OCR support.
ConvertOnlineFree: Limits the file size to 30 MB. Is a good option but lacks OCR support.
Post a Comment